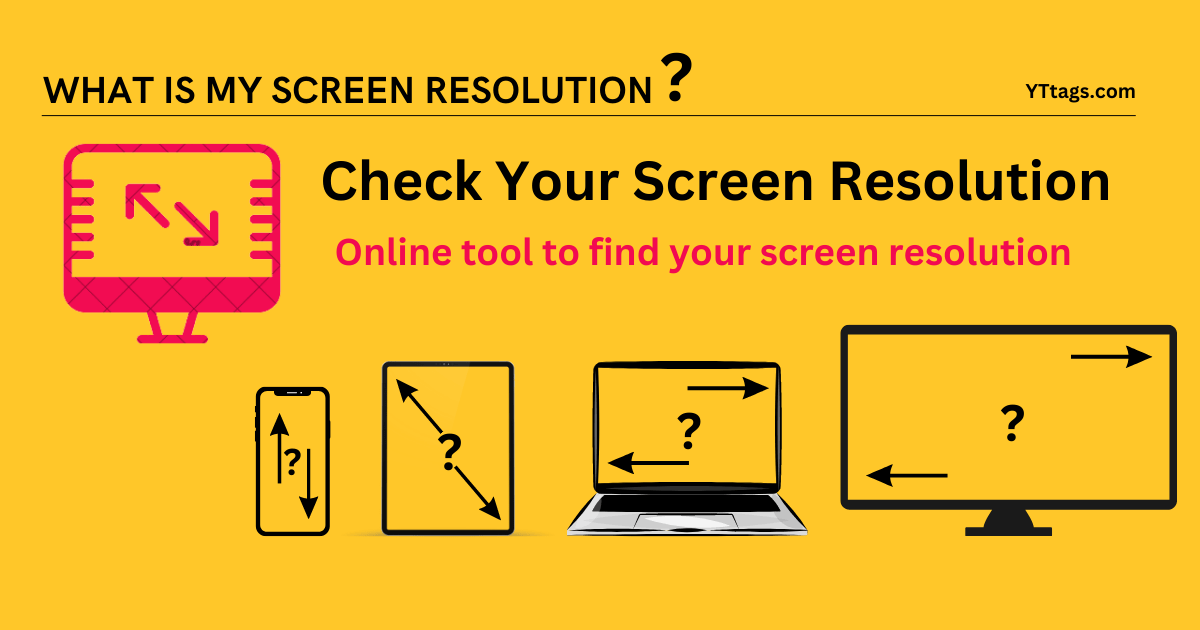What is my screen resolution
Free Online tool to find your screen resolutionUsing What is my screen resolution?, you can free test resolution of your monitor, tablet, iPad, iPhone, MacBook or any other display device in pixels.
Average Rating: Tool Views: 685
How to use this screen resolution Tool?
understanding your screen resolution is essential for a variety of reasons, from optimizing image and video quality to ensuring that websites and applications display correctly. Your screen resolution determines the number of pixels that make up your display, and knowing this information can help you make informed decisions about your digital experience. In this article, we'll explore what screen resolution is, how to find it on different devices, and why it's important to know.
What is Screen Resolution?
Screen resolution refers to the number of pixels that make up the display on a digital device. It's typically represented by two numbers, such as "1920 x 1080," which means there are 1920 pixels across the width of the screen and 1080 pixels down the height. This number represents the total number of pixels on the screen and is often referred to as the "native resolution."
How to Find Your Screen Resolution:
The process for finding your screen resolution varies depending on the device you're using:
-
On Windows Computers:
- Right-click on the desktop and select "Display Settings."
- Scroll down to the "Scale and layout" section, and you'll see the resolution under "Resolution."
-
On Mac Computers:
- Click on the Apple logo in the top-left corner of the screen and select "About This Mac."
- Click on the "Displays" tab, and you'll see the resolution listed under "Resolution."
-
On iPhones and iPads:
- Go to "Settings" > "Display & Brightness."
- Tap "View" under "Display Resolution" to see the current screen resolution.
-
On Android Devices:
- Open the "Settings" app and go to "Display."
- Tap on "Resolution" to see the current screen resolution.
Why is Knowing Your Screen Resolution Important?
Knowing your screen resolution is important for several reasons:
-
Optimizing Image and Video Quality: If you're working with images or videos, knowing your screen resolution can help you optimize the quality of your content. For example, if you're editing a photo, you'll want to know the resolution of your screen to ensure that the photo looks its best when displayed.
-
Ensuring Compatibility: Some websites and applications may have minimum screen resolution requirements to function properly. Knowing your screen resolution can help you determine whether your device is compatible with certain websites or applications.
-
Adjusting Text and Display Settings: Knowing your screen resolution can help you adjust the text and display settings on your device to better suit your needs. For example, if you have a high-resolution screen, you may want to increase the font size for better readability.
-
Troubleshooting: If you're experiencing issues with your display, knowing your screen resolution can help you troubleshoot and find solutions.
How to use Yttags's What is my screen resolution?
- Step 1: Select the Tool
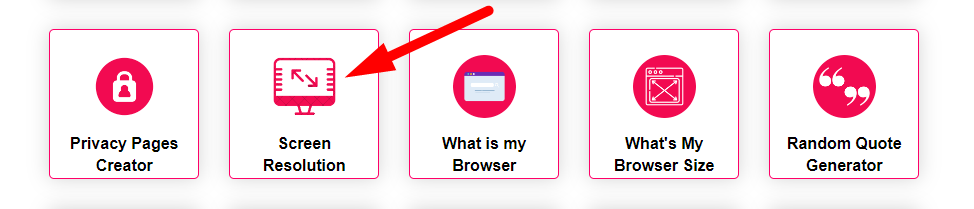
- Step 2: Show Your What is my screen resolution Result
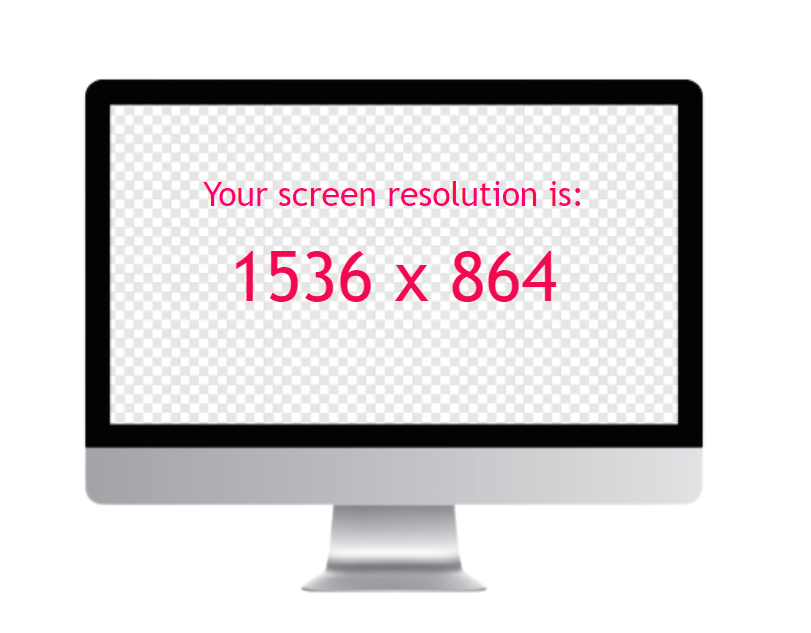
About What is my screen resolution
What is my screen resolution tool enables you to see and find your monitor/screen resolutions.
An Online tool to check screen resolution of any display device.
This website provides a simple and straightforward way to find your screen resolution. Just visit the site, and it will display your current screen resolution on the homepage.
Also you can easily find out the screen resolution of your device by following these general steps:
On Windows:
Right-click on the desktop and select "Display settings" or "Screen resolution." The resolution should be listed in the settings window.
On Mac:
Click on the Apple menu in the top-left corner, select "System Preferences," and then click on "Displays." The resolution should be displayed in the preferences window.
On mobile devices (iOS/Android):
Go to the device settings and look for the "Display" or "Screen" section. The screen resolution should be listed there.
To determine your screen resolution, your device uses a combination of hardware and software components.
- Hardware: The physical display panel on your device has a fixed number of pixels, which are tiny individual dots that make up the screen. The resolution refers to the total number of pixels arranged horizontally and vertically on the display. For example, a common resolution is 1920x1080, where 1920 represents the number of pixels in width, and 1080 represents the number of pixels in height.
- Software: The operating system (such as Windows, macOS, iOS, or Android) interacts with the display hardware to determine the screen resolution. The OS communicates with the display driver, which is responsible for configuring the display settings. The driver retrieves information about the display's capabilities and reports the supported resolutions to the operating system.
Common screen resolutions:
Here are some common screen resolutions found in various devices:
- 1920x1080 (Full HD or 1080p): This resolution is prevalent in many desktop monitors, laptops, and TVs. It offers a 16:9 aspect ratio and is commonly used for multimedia and gaming.
- 2560x1440 (2K or Quad HD): This resolution is often seen on high-end monitors, gaming displays, and some smartphones. It provides a higher level of detail and is particularly favored by gamers and content creators.
- 3840x2160 (4K or Ultra HD): This resolution is becoming increasingly popular, especially in larger TVs and computer monitors. It offers a significant increase in detail and clarity, making it suitable for immersive media experiences.
- 1366x768 (HD or 720p): This resolution is commonly found in smaller laptops, budget monitors, and entry-level TVs. It provides a lower pixel count compared to Full HD but is still widely used in smaller devices.
- 1280x800: This resolution is often found in laptops, tablets, and older desktop monitors. It offers a widescreen aspect ratio and is suitable for basic computing tasks and general usage.
- 1920x1200: This resolution is commonly used in larger desktop monitors, especially those designed for productivity and content creation. It offers slightly more vertical space compared to Full HD.
Screen Resolution
Screen resolution refers to the number of pixels displayed on a screen, typically measured as the width by the height of the screen in pixels. It determines the level of detail and clarity that can be displayed on the screen. Higher resolutions provide more pixels, resulting in sharper images, more detailed graphics, and increased screen real estate.
Screen resolutions are usually represented in the format of "width x height." For example, a resolution of 1920x1080 means the screen has 1920 pixels in width and 1080 pixels in height. The total number of pixels in this case is 2,073,600.
Screen resolution statistics
| Screen resolution | Display ratio |
Usage | Screen size / type |
|---|---|---|---|
| 1366x768 | 16:9 | 19.1% | 14'' Notebook / 15.6'' Laptop / 18.5'' monitor |
| 1920x1080 | 16:9 | 9.4% | 21.5'' monitor / 23'' monitor / 1080p TV |
| 1280x800 | 8:5 | 8.5% | 14'' Notebook |
| 320x568 | 9:16 | 6.4% | 4'' iPhone 5 |
| 1440x900 | 8:5 | 5.7% | 19'' monitor |
| 1280x1024 | 5:4 | 5.5% | 19'' monitor |
| 320x480 | 2:3 | 5.2% | 3.5'' iPhone |
| 1600x900 | 16:9 | 4.6% | 20'' monitor |
| 768x1024 | 3:4 | 4.5% | 9.7'' iPad |
| 1024x768 | 4:3 | 3.9% | 15'' monitor |
| 1680x1050 | 8:5 | 2.8% | 22'' monitor |
| 360x640 | 9:16 | 2.3% | |
| 1920x1200 | 8:5 | 1.7% | 24'' monitor |
| 720x1280 | 9:16 | 1.6% | 4.8'' Galaxy S |
| 480x800 | 3:5 | 1.1% | |
| 1360x768 | 16:9 | 0.9% | |
| 1280x720 | 16:9 | 0.9% | 720p TV |
Common screen resolutions include:
- Full HD (1920x1080): This resolution is widely used in desktop monitors, laptops, and TVs.
- Quad HD (2560x1440): It offers a higher level of detail and is commonly used in high-end monitors and smartphones.
- 4K Ultra HD (3840x2160): This resolution provides a significantly higher pixel count, delivering exceptional clarity and detail. It is found in high-end TVs, monitors, and laptops.
- HD (1280x720): This resolution is commonly used in smaller screens, such as budget laptops, tablets, and smartphones.
- WXGA (1280x800): It is often found in laptops and older desktop monitors, offering a widescreen aspect ratio.
| Name | Description | Aspect ratio | Width | Height | PPI |
|---|---|---|---|---|---|
| iPhone 4 | 640 | 960 | 326 | ||
| iPhone 3G/3Gs | 320 | 480 | 163 | ||
| iPad 1 / 2 | 1024 | 768 | 132 | ||
| Galaxy Tab 8.9 / 10.1 | 1280 | 800 | |||
| Galaxy Tab 7 | 1024 | 600 | 171 | ||
| Motorola Xoom | 1280 | 800 | 160 | ||
| VGA | Video Graphics Array | 4:3 | 640 | 480 | N/A |
| SVGA | Super Video Graphics Array | 4:3 | 800 | 600 | N/A |
| XGA | eXtended Graphics Array | 4:3 | 1024 | 768 | N/A |
| XGA+ | eXtended Graphics Array Plus | 4:3 | 1152 | 864 | N/A |
| SXGA | Super eXtended Graphics Array | 4:3 | 1280 | 960 | N/A |
| WXGA | Widescreen eXtended Graphics Array | 5:3 | 1280 | 768 | N/A |
| SXGA | Super eXtended Graphics Array | 5:4 | 1280 | 1024 | N/A |
| WXGA | Widescreen eXtended Graphics Array | 8:5 (16:10) | 1280 | 800 | N/A |
| WXGA | Widescreen eXtended Graphics Array | 16:09 | 1366 | 768 | N/A |
| WSXGA | Widescreen Super eXtended Graphics Array | 8:5 (16:10) | 1440 | 900 | N/A |
| UXGA | Ultra eXtended Graphics Array | 4:03 | 1600 | 1200 | N/A |
| WSXGA+ | Widescreen Super eXtended Graphics Array Plus | 8:5 (16:10) | 1680 | 1050 | N/A |
| HD-1080 | Full High Definition | 16:09 | 1920 | 1080 | N/A |
| WUXGA | Widescreen Ultra eXtended Graphics Array | 8:5 (16:10) | 1920 | 1200 | N/A |
Why does screen resolution matter?
Screen resolution matters for several reasons:
- Image Quality: Higher screen resolutions offer more pixels, resulting in sharper and more detailed images. Text, graphics, and videos appear crisper and more vibrant, enhancing the overall visual experience.
- Productivity and Multitasking: A higher screen resolution allows for more screen real estate, meaning you can fit more content on the screen simultaneously. This is particularly beneficial for productivity tasks like video editing, coding, design work, or multitasking with multiple windows or applications open side by side.
- Gaming and Media: Gaming and media consumption benefit from higher resolutions as they provide a more immersive and detailed experience. Games, movies, and images appear more lifelike and visually appealing, allowing you to see finer details and enjoy enhanced graphics.
- Content Creation: If you are involved in graphic design, video editing, or any form of content creation, a higher resolution provides more workspace and allows for more precise editing and manipulation of visual elements.
- Text and UI Elements: With higher resolutions, text and user interface elements are rendered with more clarity, making them easier to read and interact with. This is particularly important for long hours of reading or working with text-based content.
- Future-Proofing: As technology advances, higher resolutions become more prevalent. Investing in a display with a higher resolution ensures that your device will remain compatible with future software and content that may be designed for higher resolutions.
How to check and change resolution on Mac?
- To check and change the screen resolution on a Mac, you can follow these steps:
- Click on the Apple menu in the top-left corner of the screen.
- Select "System Preferences" from the drop-down menu.
- In the System Preferences window, click on the "Displays" icon. This will open the display settings.
- In the Display settings, you will see the available resolutions listed under the "Display" tab. The currently selected resolution will be indicated by a checkmark.
- To change the resolution, click on the "Scaled" option. This will display a list of available resolutions for your screen.
- Choose the desired resolution from the list. You can move the slider to the left for lower resolutions or to the right for higher resolutions. Each option will provide a brief description of the resolution and how it affects the screen space.
- After selecting the desired resolution, close the Display settings window.
Your Mac will apply the new resolution, and the screen will adjust accordingly. It may take a few seconds for the changes to take effect. If the new resolution is not suitable, you can repeat the steps and choose a different resolution until you find the one that best suits your needs.
What resolution is 1920 x 1080?
A screen resolution of 1920x1080 represents Full HD or 1080p resolution.
To break it down:
- The number 1920 refers to the width of the display in pixels.
- The number 1080 refers to the height of the display in pixels.
- So, a screen with a resolution of 1920x1080 has 1920 pixels horizontally and 1080 pixels vertically, resulting in a total of 2,073,600 pixels on the screen. This resolution provides a 16:9 aspect ratio, which is commonly used in desktop monitors, laptops, TVs, and other multimedia devices.
What is PPI?
PPI stands for "Pixels Per Inch." It is a measure of pixel density, indicating the number of pixels that are present within one inch of a display. PPI is used to assess the level of detail and sharpness that can be perceived on a screen.
The higher the PPI, the more pixels are packed into each inch, resulting in a higher level of detail and clarity. A higher PPI generally means smoother edges, finer text, and more precise graphics.
PPI is commonly associated with displays such as monitors, laptops, tablets, and smartphones. A higher PPI is often desirable for devices that are viewed at close distances, such as smartphones and tablets, as it enhances the visual experience.
It's important to note that PPI alone does not determine the quality of a display, as factors like panel technology, color accuracy, contrast ratio, and viewing angles also contribute to the overall visual performance.
What are pixels?
Pixels, short for "picture elements," are the individual points of light that make up a digital image or display. They are the smallest unit of information in a digital image and serve as building blocks for visual representation on screens.
Each pixel represents a single color or shade, and when combined with other pixels, they form an image. The more pixels there are, the higher the level of detail and clarity in the image.
Pixels are typically square-shaped, although some displays may use rectangular pixels to achieve a specific aspect ratio. Each pixel has its own coordinates that determine its position on the screen.
In digital imaging, pixels are represented numerically, usually as a combination of red, green, and blue (RGB) values that determine the color and intensity of each pixel. For example, a pixel with RGB values of (255, 0, 0) would represent a bright red color.
The resolution of a display refers to the total number of pixels it can display, typically specified as the width and height of the display in pixels (e.g., 1920x1080). The arrangement and density of pixels determine the level of detail and sharpness that can be displayed on a screen.
Screen Size vs. Screen Resolution
Screen size and screen resolution are two distinct characteristics of a display that describe different aspects of its visual properties:
Screen Size: Screen size refers to the physical size of the display, typically measured diagonally from one corner to the opposite corner. It is commonly expressed in inches or centimeters. Screen size provides an indication of how large the display is, but it doesn't provide information about the level of detail or the number of pixels on the screen.
Screen Resolution: Screen resolution refers to the number of pixels displayed on the screen, typically measured as the width by the height of the screen in pixels. It describes the level of detail and sharpness that can be displayed. Higher resolutions offer more pixels, resulting in sharper and more detailed images.
Screen size and screen resolution are independent of each other. For example, you can have a small screen with a high resolution or a large screen with a lower resolution.
It's worth noting that the combination of screen size and screen resolution affects the pixel density, which is the number of pixels per unit area of the screen. Higher pixel density results in a crisper and more detailed image, while lower pixel density may result in visible pixelation or less sharpness.
When choosing a display, it's important to consider both screen size and screen resolution based on your preferences, intended use, and viewing distance. A larger screen may be desirable for immersive experiences or productivity, while a higher resolution can enhance detail and visual quality.
What about the numbers: 720p, 1080p, 1440p, 2K, 4K and 8K?
The numbers you mentioned, such as 720p, 1080p, 1440p, 2K, 4K, and 8K, are commonly used to denote specific screen resolutions. Here's a breakdown of each:
- 720p: It refers to a screen resolution of 1280x720 pixels. It is also known as HD (High Definition). This resolution is commonly used in smaller devices like budget laptops, entry-level TVs, and some smartphones.
- 1080p: This resolution is also known as Full HD. It is 1920x1080 pixels, offering a higher level of detail compared to 720p. 1080p is widely used in desktop monitors, laptops, TVs, and media devices.
- 1440p: It refers to a resolution of 2560x1440 pixels. Also known as Quad HD (QHD), it offers a higher pixel count than Full HD and provides even more detail and clarity. 1440p is commonly found in high-end monitors, gaming displays, and some smartphones.
- 2K: The term "2K" generally refers to a resolution of around 2048x1080 pixels, but it can vary slightly depending on the context. It is often used interchangeably with 1080p, even though the actual pixel count may differ.
- 4K: Also known as Ultra HD (UHD), 4K resolution is 3840x2160 pixels. It provides a significant increase in detail and clarity compared to Full HD. 4K is becoming increasingly popular in high-end TVs, monitors, laptops, and smartphones.
- 8K: This resolution is 7680x4320 pixels, offering four times the pixel count of 4K. 8K provides an exceptional level of detail and is considered the highest consumer-grade resolution currently available. However, 8K content and compatible devices are still relatively limited.
Conclusion:
Understanding your screen resolution is essential for optimizing your digital experience. Whether you're working with images and videos, ensuring compatibility with websites and applications, or adjusting display settings, knowing your screen resolution can help you make informed decisions and troubleshoot issues. By following the steps outlined in this article, you can easily find your screen resolution and use that information to enhance your digital experience.