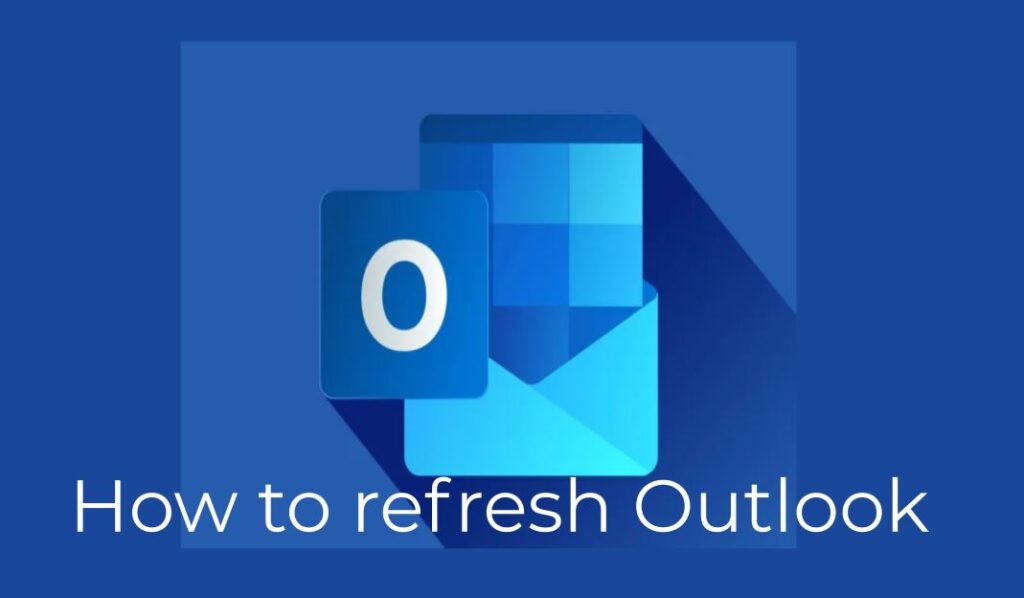Outlook is a widely-used email client that offers a range of features to manage emails, contacts, calendars, and tasks. However, like any software, Outlook may experience occasional issues that require a refresh to resolve. A refresh can help resolve issues such as slow performance, freezing, or crashing. In this article, we’ll discuss how to refresh Outlook on various platforms, including Windows, macOS, and web-based Outlook.
Refreshing Outlook on Windows
- Close Outlook: First, close Outlook if it’s currently open. Right-click on the Outlook icon in the system tray (usually located in the bottom-right corner of the screen) and select “Close Outlook.”
- Open Outlook in Safe Mode: To open Outlook in Safe Mode, press and hold the
Ctrlkey on your keyboard while opening Outlook. You will see a message indicating that Outlook is opening in Safe Mode. - Check for Updates: Go to the “File” tab in Outlook and click on “Office Account.” Under “Product Information,” click on “Update Options” and then select “Update Now.” This will check for and install any available updates for Outlook.
- Disable Add-ins: Sometimes, third-party add-ins can cause issues with Outlook. To disable add-ins, go to the “File” tab, click on “Options,” and then select “Add-ins.” From there, you can manage your add-ins and disable any that you don’t need.
- Clear the Cache: If Outlook is running slowly or not responding, you can try clearing the cache. To do this, go to the “File” tab, click on “Options,” and then select “Advanced.” Under “Outlook start and exit,” click on “Browse” next to “Empty the cache on exit” and select a location to save the cache file. Then, close and reopen Outlook.
- Repair Outlook: If the above steps don’t resolve the issue, you can try repairing Outlook. Go to the “Control Panel” and select “Programs and Features.” Right-click on “Microsoft Office,” select “Change,” and then choose “Repair.” Follow the on-screen instructions to repair Outlook.
Don’t Miss : List of Chrome URLs
Refreshing Outlook on macOS
- Close Outlook: First, close Outlook if it’s currently open. Click on the “Outlook” menu in the menu bar and select “Quit Outlook.”
- Open Outlook in Safe Mode: To open Outlook in Safe Mode, press and hold the
Optionkey on your keyboard while opening Outlook. You will see a message indicating that Outlook is opening in Safe Mode. - Check for Updates: Go to the “Help” menu in Outlook and select “Check for Updates.” This will check for and install any available updates for Outlook.
- Disable Add-ins: To disable add-ins, click on the “Outlook” menu in the menu bar and select “Preferences.” Then, click on “General” and uncheck the box next to “Enable add-ins.”
- Clear the Cache: If Outlook is running slowly or not responding, you can try clearing the cache. To do this, click on the “Outlook” menu in the menu bar and select “Preferences.” Then, click on “Accounts,” select your account, and click on “Advanced.” Under “Folders,” click on “Empty Cache.”